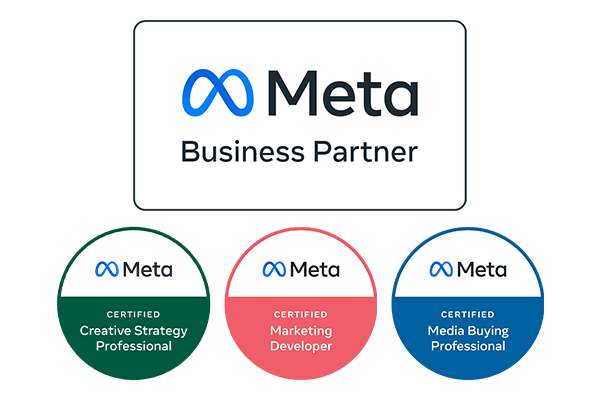5 Tipps für das Setup deines Meta Business Managers
16. Juli 2023
Lesezeit: 5 Min.
Als Unternehmen gehört die Nutzung des Meta Business Managers zum Social Media Office-Alltag, vor allem wenn du Werbeanzeigen schalten möchtest. 📈 Hier koordinierst du nicht nur deine Aktivitäten auf Facebook, sondern auch jene auf Instagram. Im Meta Business Manager werden Informationen, mitarbeitende Personen, Partneragenturen, Accounts, Zielgruppen, Pixeldaten und Seiten auf einem Ort geregelt. Auch wenn mehrere Mitarbeiter*innen Zugriff auf deine Konten und Assets benötigen, kommst du um den Meta Business Manager nicht drum herum. Ein weiterer Vorteil ist, dass du dadurch deine privaten Aktivitäten und Business-Konten getrennt betreiben kannst und den ultimativen Überblick bewahrst. Die wichtigsten Tipps für das Setup deines Meta Business Managers haben wir dir hier zusammengefasst.
1. So erstellst du deinen Meta Business Manager
Bevor du deinen Meta Business Manager erstellst, brauchst du ein privates Facebook Profil. Vorweg: du darfst laut Facebook Nutzerrichtlinien nur 1 privates Facebook Profil mit deinem Klarnamen besitzen. Daher: Bitte keine gemeinsamen Firmen-Logins oder Fake Accounts. Übrigens: In der Regel kannst du ausschließlich zwei Meta Business Manager je privatem Facebook Account erstellen (ist so limitiert von Meta).
- Klicke auf den Link, um auf die Facebook Business Seite zu gelangen
- Wähle „Konto erstellen“ aus und gib deinen Unternehmensnamen, deinen eigenen Namen sowie deine geschäftliche Mail-Adresse an (muss nicht ident mit deiner Mail-Adresse von deinem privaten Facebook Konto sein)
- Füge deine Unternehmensdetails (Adresse etc.) ein und klicke auf „Senden“
Unser Tipp: Speichere dir den Meta Business Manager und die Business Suite (2 verschiedene Tools) gleich separat als Lesezeichen ab. So kannst du immer schnell auf diese zugreifen. 👀
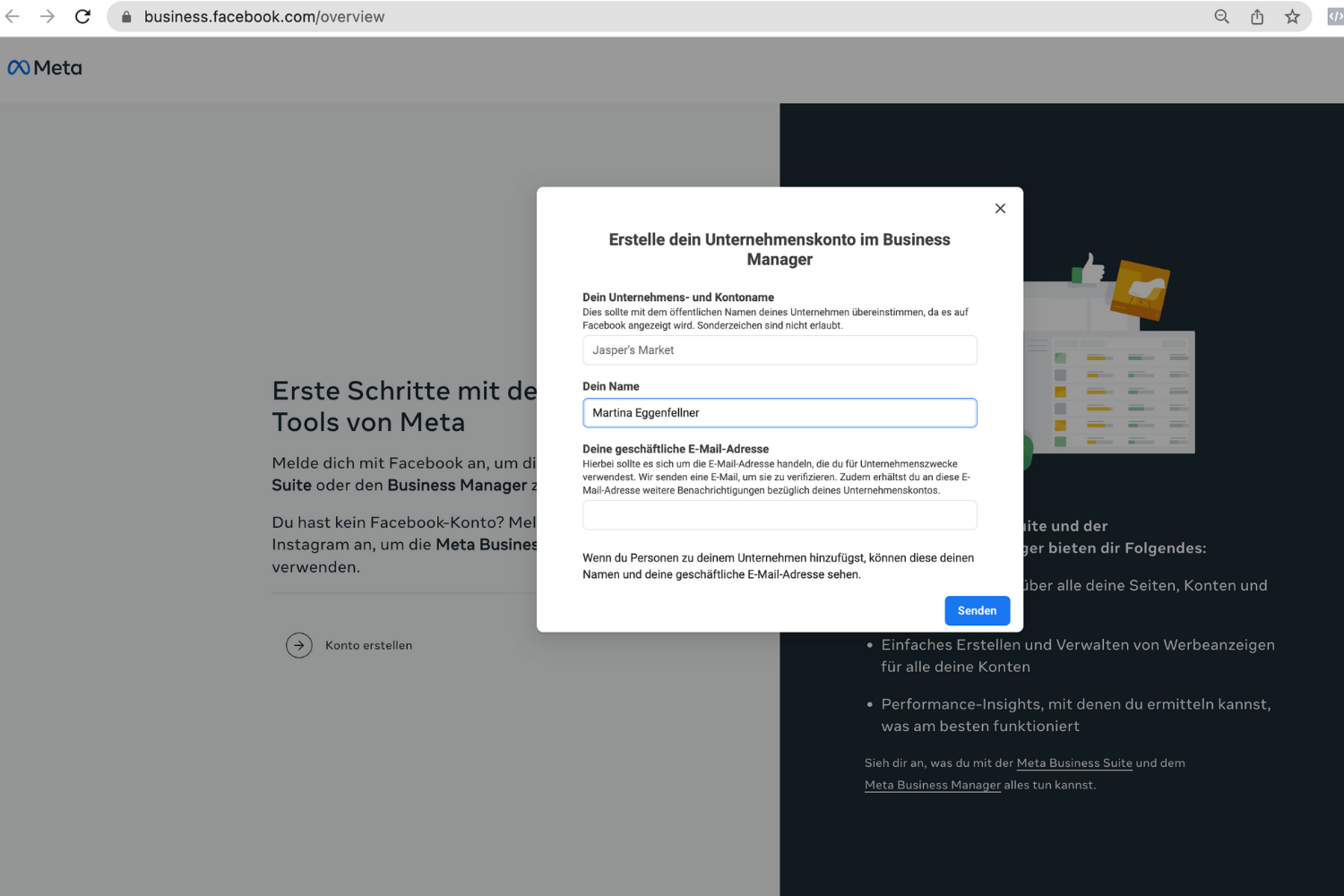
2. Füge Personen im Meta Business Manager hinzu
Wenn du dich auf der Startseite des Meta Business Managers befindest, siehst du auf der rechten Seite die Unternehmenseinstellungen. Am besten du richtest diese alle der Reihe nach ein, um nichts zu vergessen. Unter dem Punkt „Personen“ fügst du deine Mitarbeiter*innen hinzu und siehst auch, welche Zugriffsrechte deine Kolleg*innen besitzen. Nur Personen mit einer uneingeschränkten Kontrolle (Admin) können weitere Personen hinzufügen und ihnen bestimmte Business-Assets zuordnen.
- Klicke auf den blauen Button „Hinzufügen“
- Schreibe die geschäftliche Mail-Adresse der gewünschten Person ins Feld und klicke auf „Weiter“
- Jetzt legst du das Ausmaß der Zugriffsrechte für die Person fest und klickst dann auf „Einladen“
- Die Person erhält dann eine Mail, in der sie deine Einladung annehmen muss (und mit ihrem privaten Facebook-Account als Mitarbeiter*in in den Meta Business Manager des Unternehmens einsteigt)
Nur du als Unternehmensinhaber*in solltest uneingeschränkte Nutzungsrechte besitzen. Es gibt nur 2 Rechterollen im Business Manager: „Uneingeschränkt“ (Admin) oder „eingeschränkt“ (Basic). Lege für deine Mitarbeiter*innen ausschließlich eingeschränkte Zugriffsrechte (Basic) fest, um spätere Dilemmas zu vermeiden. 🙈 Wichtig: Eine Person mit eingeschränkten Business Manager Rechten kann dennoch beispielsweise Adminrechte auf ein Asset deines Unternehmens haben (z. B.: auf eine Facebook Unternehmensseite). Das sind 2 verschiedenen Rechtelayer. Wichtig ist auch, immer wieder einen Blick in die Personen-Einstellungen zu werfen und Mitarbeiter*innenrechte zu aktualisieren bzw. ausgeschiedene Mitarbeiter*innen zu entfernen.
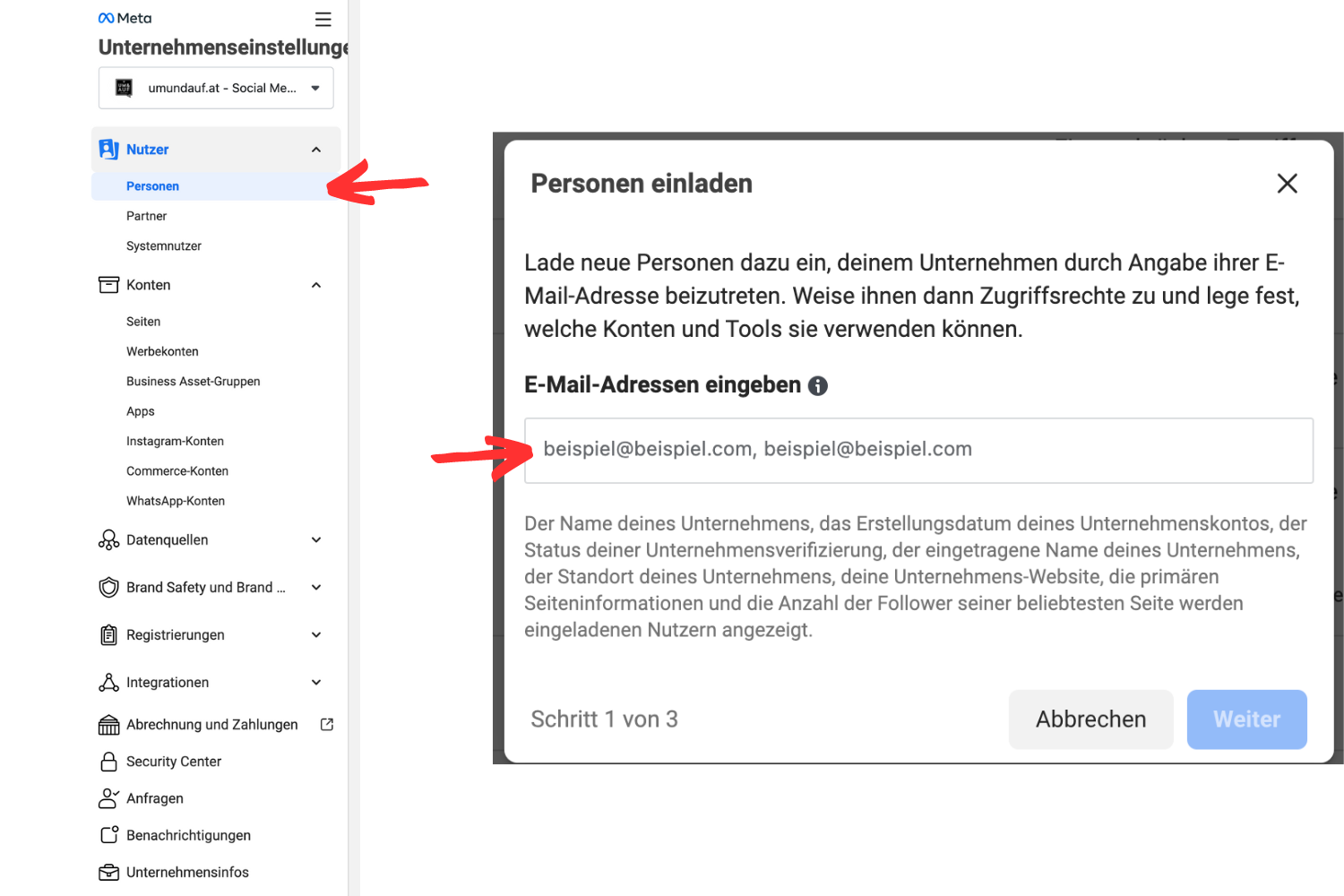
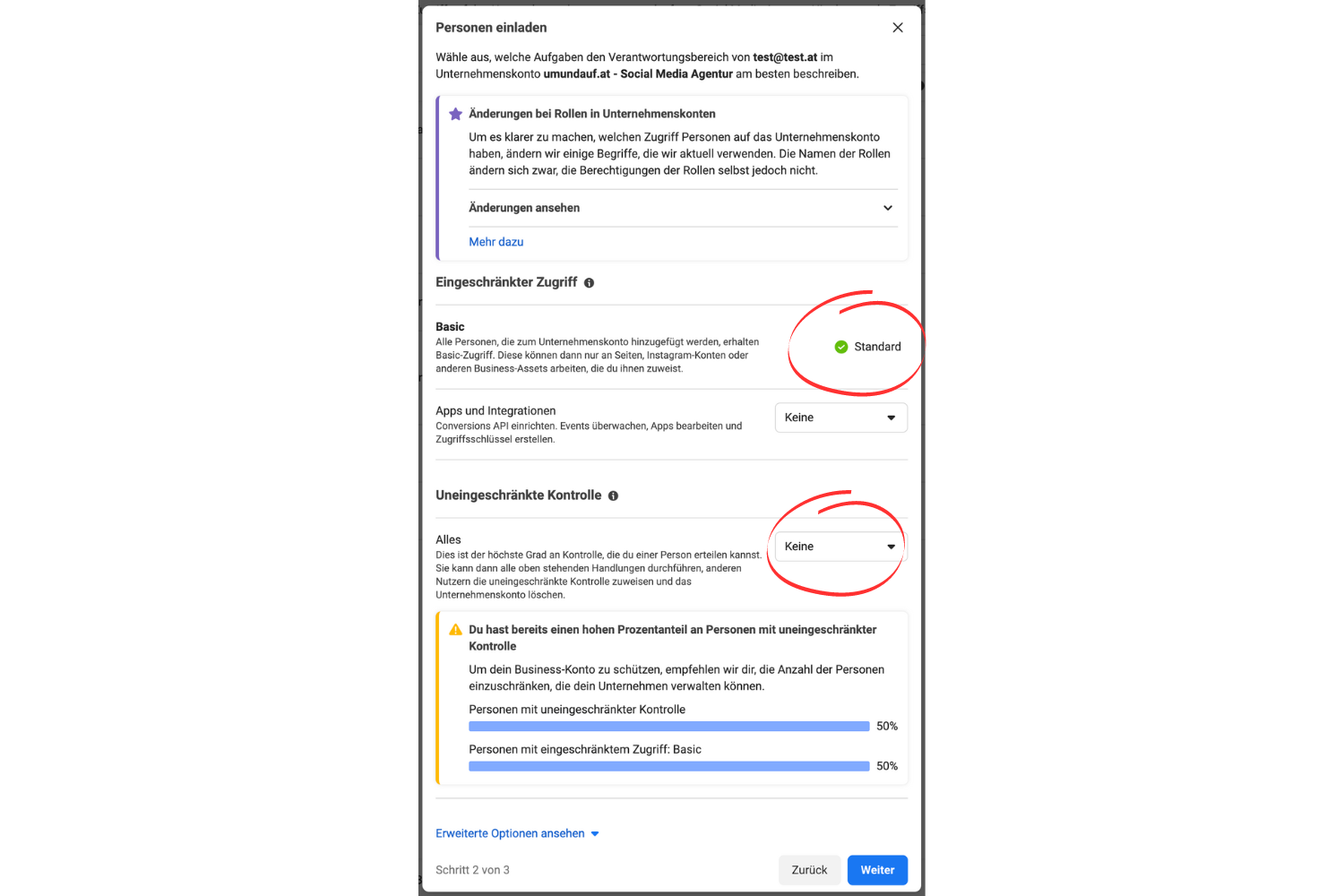
3. Füge deine „Assets“ (Seite, Profile, Konten) hinzu
Im Punkt „Konten“ kannst du unter „Seiten“ deine Facebook Unternehmensseite hinzufügen. Wenn diese schon mit deinem Instagram Profil verknüpft ist, erscheint auch das automatisch im Reiter Instagram. Auch hier gilt: Die Aktion kann nur von der Person mit dem uneingeschränkten Zugriff vollzogen werden. Diese muss ebenfalls die Kontrolle (Admin) für die Facebook Seite besitzen. Wenn deine Facebook- und Instagramkonten noch nicht verknüpft sind, musst du dein Instagram Business Profil separat hinzufügen. Die Aktion erfolgt wieder nach dem gleichen Schema: Klicke einfach auf „Hinzufügen“ und füge die Seiten ein. Wenn du noch kein Instagram Business Konto hast, hilft dir dieser Blogbeitrag weiter: „7 Tipps für das Setup deines Instagram Business Profils“.
Unter dem darauffolgenden Punkt „Werbekonten“ kann dein eigenes Werbekonto sowie jene, für die du einen Zugriff benötigst, hinzugefügt werden. Achtung: Werbekonten bleiben immer im Eigentum des Meta Business Managers, in dem sie erstellt worden sind (das Gleiche gilt auch für den Meta Pixel). Falls du hier mehrere Werbekonten hinterlegt hast, hast du die Möglichkeit mit Klick auf den Button „Filtern nach“ nur diese zu sehen, die auch wirklich dir gehören, welche momentan aktiv sind usw. Bei jedem Werbekonto wird dir übrigens angezeigt, welche Personen Zugriffsrechte und in welchem Ausmaß dafür haben. 🔍
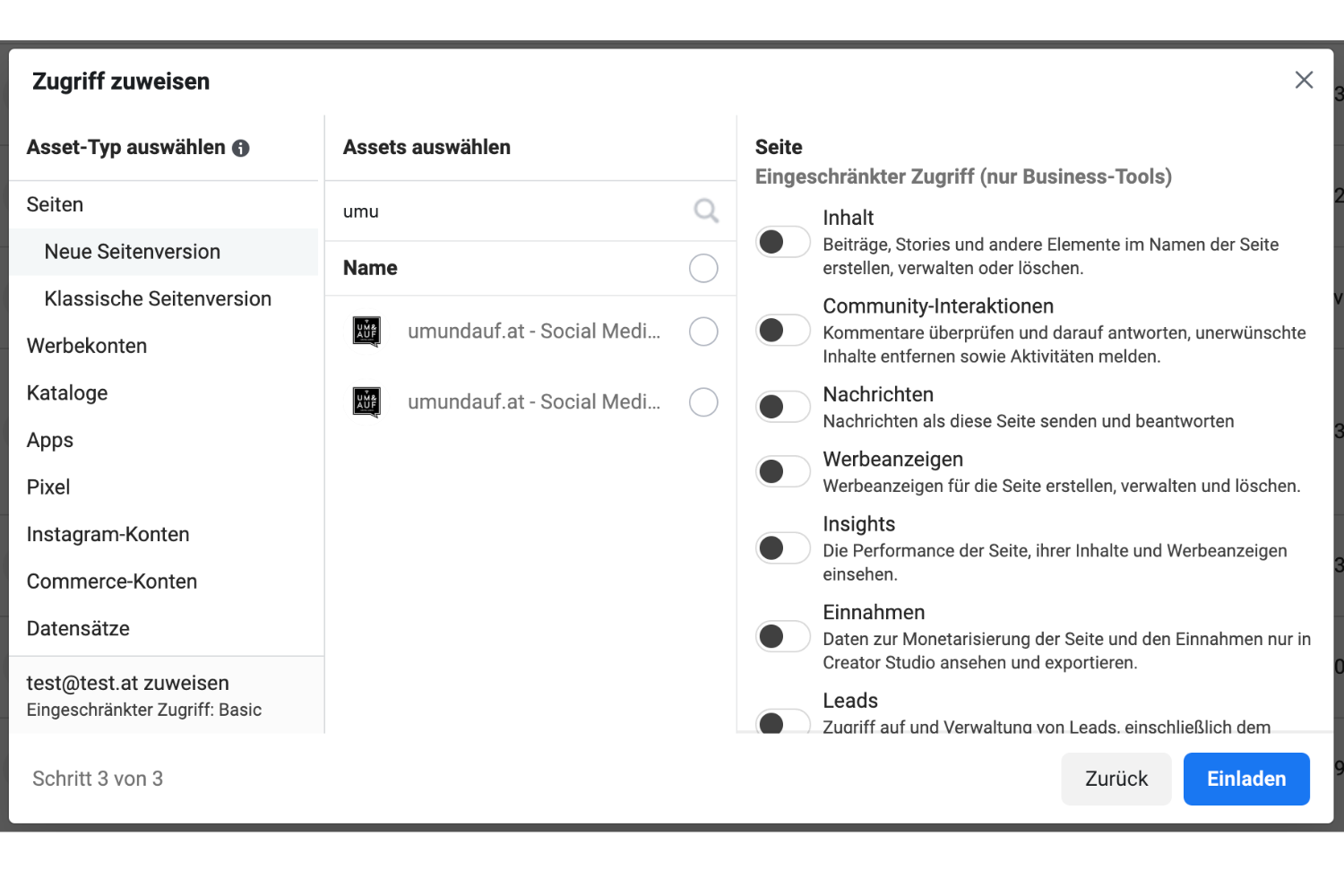
Nice to know: Ein Werbekonto kann nur zu einem Meta Business Manager hinzugefügt und auch nicht verschoben werden. Das machst du ausschließlich einmalig bei Werbekonten, bei denen du der/die Inhaber*in bist. Werbekonten, die nicht dir gehören, können nicht hinzugefügt bzw. übertragen werden. Daher: das Eigentum kann nicht übertragen werden. Achte deshalb immer darauf, dass dein Werbekonto dir gehört und im Eigentum deines Business Managers liegt.
4. Der Meta Pixel darf im Meta Business Manager nicht fehlen
Um den Meta-Pixel zu erstellen, brauchst du ebenfalls die uneingeschränkte Kontrolle im Business Manager. Den Pixel benötigst du, um Aktivitäten auf deiner Website zu tracken und Zielgruppen daraus zu bilden. So erfährst du mehr über deine Zielgruppe und kannst dementsprechend deine Website oder den Kaufprozess für deine Kund*innen optimieren. Damit das Vorgehen klappt, muss sich dieser auch im Meta Business Manager befinden.
Das ist der aktuelle Leitfaden, den Meta für die Erstellung des Pixels veröffentlicht hat:
- Rufe die Unternehmenseinstellungen im Business Manager auf.
- Wähle dein Unternehmen aus.
- Klicke auf Datenquellen.
- Wähle Pixel aus.
- Klicke oben auf der Seite bei der Suchleiste auf Hinzufügen.
- Gib einen Namen für dein Pixel ein.
- Optional: Gib deine Website-URL ein.
- Klicke auf Weiter.
- Indem du auf Pixel jetzt einrichten klickst, installierst du dein Pixel auf deiner Website. Möchtest du hingegen im Business Manager bleiben, klicke auf Mit der Verwaltung meines Unternehmens fortfahren.
Wichtig: Die Einstellungen können von Business Manager zu Business Manager variieren. Es kommt vor, dass nicht jede*r die gleiche Version des Meta Business Managers hat. Trifft dies bei dir zu, dann werfe einen Blick auf die Seite von Meta und informiere dich über alternative Vorgehensweisen. 🤓
5. Überprüfe deine Unternehmensinfos & Zahlungseinstellungen
Unter dem Punkt „Unternehmensinfos“ fügst du alle relevanten Informationen über dein Unternehmen ein. Adresse, Telefonnummer, Steuernummer etc. dürfen hier nicht fehlen. Um ein hohes Maß an Sicherheit zu schaffen, aktivierst du hier im Security Center auch die Zweistufige Authentifizierung für alle. So müssen Mitarbeiter*innen immer beim Zugriff auf den Meta Business Manager einen Code eingeben. Mehr über sicherheitsrelevante Insights erfährst du hier: „Achtung Hackerfalle: So schützt du deine Social Media Accounts vor Angriffen“.
Bevor du richtig durchstartest, hinterlege unter „Zahlungen“ bzw. „Abrechnungen und Zahlungen“ deine Kreditkarte. 💳 Dir stehen auch andere Zahlungsoptionen zur Verfügung, jedoch empfehlen wir dir unbedingt eine Kreditkarte anzugeben, da dies die sicherste Zahlungsvariante für Meta ist. Durch das Vorhandensein von zwei Karten, hast du auch immer ein Back-up, sollte eine nicht funktionieren. Unser Tipp: Füge deine Zahlungsdaten auch gleich zusammen mit den Rechnungsdaten in den Werbekontoeinstellungen hinzu.
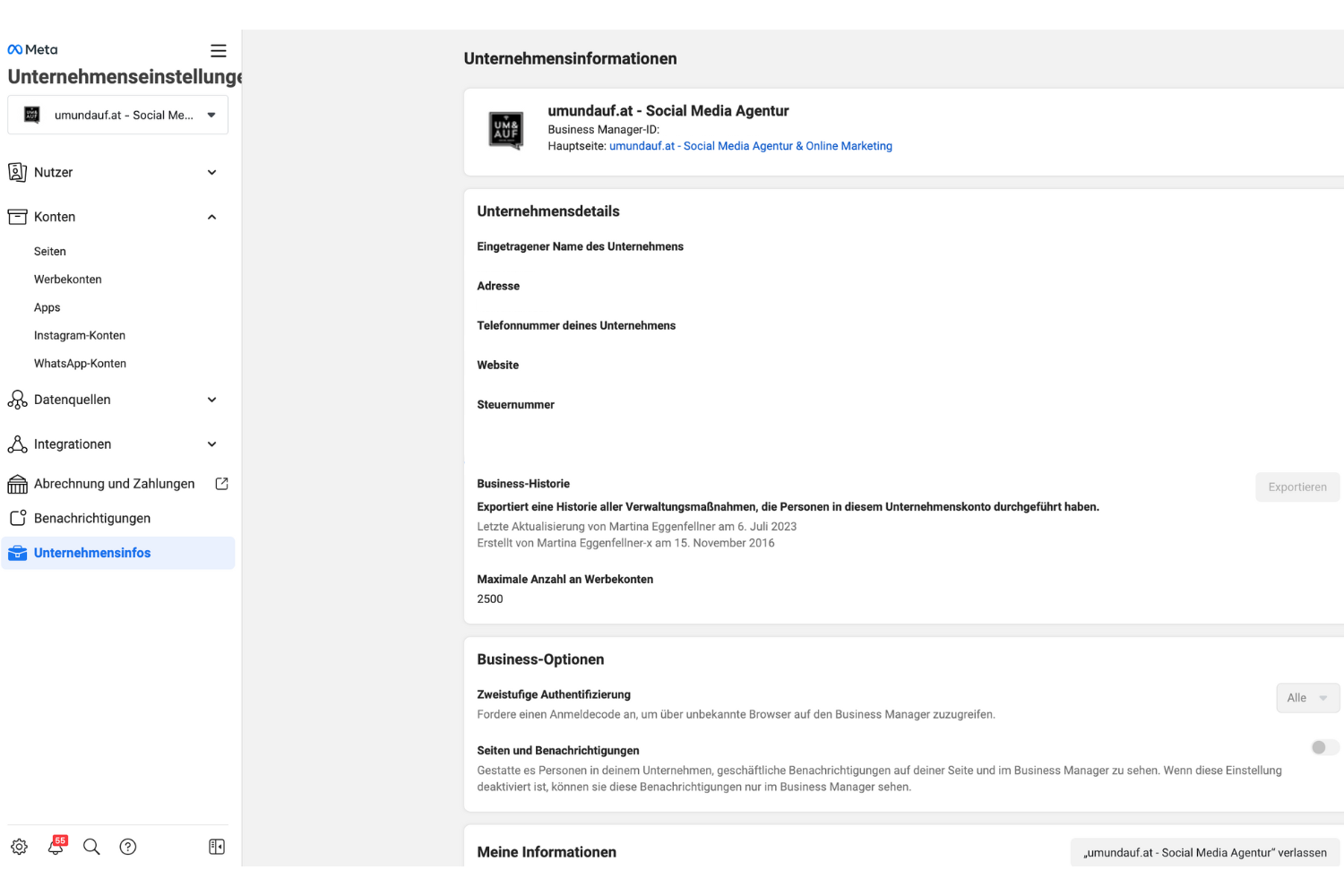
Fazit:
Als Unternehmen erleichtert dir der Meta Business Manager das Trennen von privaten und beruflichen Aktivitäten. Du kannst deinen Mitarbeitenden bestimmte Rechte zuweisen und diese immer widerrufen, falls diese dein Unternehmen verlassen. Arbeite dich zuallererst Schritt für Schritt durch alle Register durch, um alle wichtigen Informationen zu hinterlegen und Konten zu verknüpfen. Nun steht deinem erfolgreichen Start auf Social Media nichts mehr im Weg! 🚀
"Hallo, ich bin Martina Eggenfellner, Gründerin und Geschäftsführerin der Social Media Agentur "umundauf.at". Seit über 13 Jahren bin ich Spezialistin für Social Media Performance Marketing. Ich liebe es, mein langjähriges Wissen in Workshops und Schulungen an meine Kund*innen weiterzugeben."
JETZT zu meinen Workshops anmelden:
Wir sind offizieller Meta Business Partner. Martina Eggenfellner ist zusätzlich Meta-zertifizierte Mediabuchungsexpertin, Creative Strategy Professional & Marketing Developerin.
Die Zertifizierungen „Mediabuchungsexpertin“, „Creative Strategy Professional“ und „Marketing Developer“ zeichnen Personen aus, die eine fortgeschrittene Kompetenz im Umgang mit technischen Facebook Marketinglösungen, Werberichtlinien und Best Practices bei der Buchung von Werbeanzeigen auf Facebook und Instagram vorzeigen.
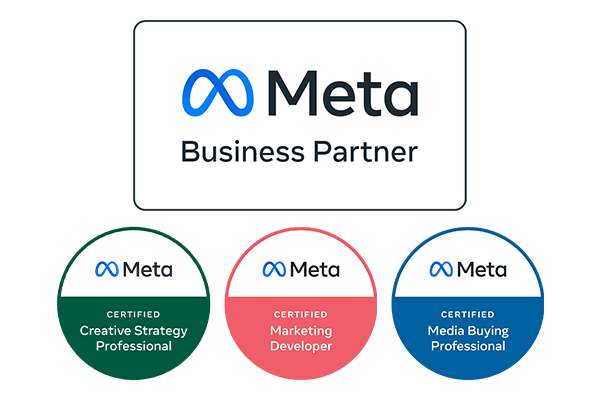
Weitere Artikel
Social-Media-Content-Recycling in der Urlaubszeit – So sparst du Zeit auf Instagram, TikTok & Co.
CapCut Videoschnitt Part 2 – So gestaltest du virale Social Media Videos
TikTok Business Center Setup – so startest du mit TikTok Ads
"Hallo, ich bin Martina Eggenfellner, Gründerin und Geschäftsführerin der Social Media Agentur "umundauf.at". Seit über 13 Jahren bin ich Spezialistin für Social Media Performance Marketing. Ich liebe es, mein langjähriges Wissen in Workshops und Schulungen an meine Kund*innen weiterzugeben."
JETZT zu meinen Workshops anmelden:
Wir sind offizieller Meta Business Partner. Martina Eggenfellner ist zusätzlich Meta-zertifizierte Mediabuchungsexpertin, Creative Strategy Professional & Marketing Developerin.
Die Zertifizierungen „Mediabuchungsexpertin“, „Creative Strategy Professional“ und „Marketing Developer“ zeichnen Personen aus, die eine fortgeschrittene Kompetenz im Umgang mit technischen Facebook Marketinglösungen, Werberichtlinien und Best Practices bei der Buchung von Werbeanzeigen auf Facebook und Instagram vorzeigen.