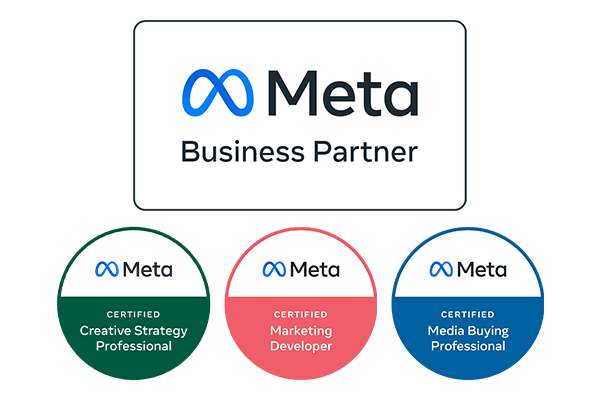Boost für dein Social-Media-Marketing: 5 Canva-Features für sofort bessere Ergebnisse
23. März 2025
Lesezeit: 6 Min.
Visuell ansprechender Social-Media-Content ist der Schlüssel zu erfolgreichem Social-Media-Marketing. Hier kommt Canva ins Spiel. Canva ist eine benutzerfreundliche Design-App, mit der du ganz einfach Social-Media-Posts, Präsentationen, Grafiken, Flyer, Logos und noch viel mehr erstellen kannst. Die Anwendung bietet viele praktische Tools, die das Erstellen von beeindruckenden Social-Media-Posts noch einfacher machen. Von der Magic-Erase-Funktion bis zu Video-in-Text-Effekten ist so einiges für dich verfügbar. Diese Funktionen helfen dir dabei, Social-Media-Beiträge noch beeindruckender und kreativer zu gestalten. Wir zeigen dir 5 geniale Canva Tools, die du bei deinen nächsten Social-Media-Beiträgen unbedingt ausprobieren solltest.
1. Magic Eraser – Retusche für Social-Media-Beiträge
Der magische Radiergummi ist ein KI unterstütztes Werkzeug, mit dem du nicht erwünschte Elemente oder Details, die störend sind, aus deinem Bild entfernen kannst. Ein perfektes Bild ist entscheidend für erfolgreiches Social-Media-Marketing. In nur wenigen Klicks kannst du Fotos für deine Social-Media-Posts bearbeiten und optimieren – ganz ohne eine komplizierte Bildbearbeitungssoftware. Du kannst z.B. eine Person, die dein Gesamtbild stört oder kleine Details „wegradieren“.
Und so funktioniert es: ⬇️
- Öffne ein Design und füge ein Bild ein, dass du bearbeiten möchtest.
- Klicke auf das Bild, dann auf „Bild bearbeiten“ und wähle „Magic Eraser“.
- Male mit dem Pinsel über ein Objekt, dass du entfernen möchtest. Falls die Pinselgröße nicht passend ist, kannst du sie mit dem Regler vergrößern bzw. verkleinern.
- Klicke auf „Löschen“ und das Objekt wird entfernt sowie der Hintergrund aufgefüllt.
- Optional: Neben dem Pinsel gibt es die „Magic Klick“-Funktion. Hier wird ein automatisch erkanntes Objekt ausgeschnitten.
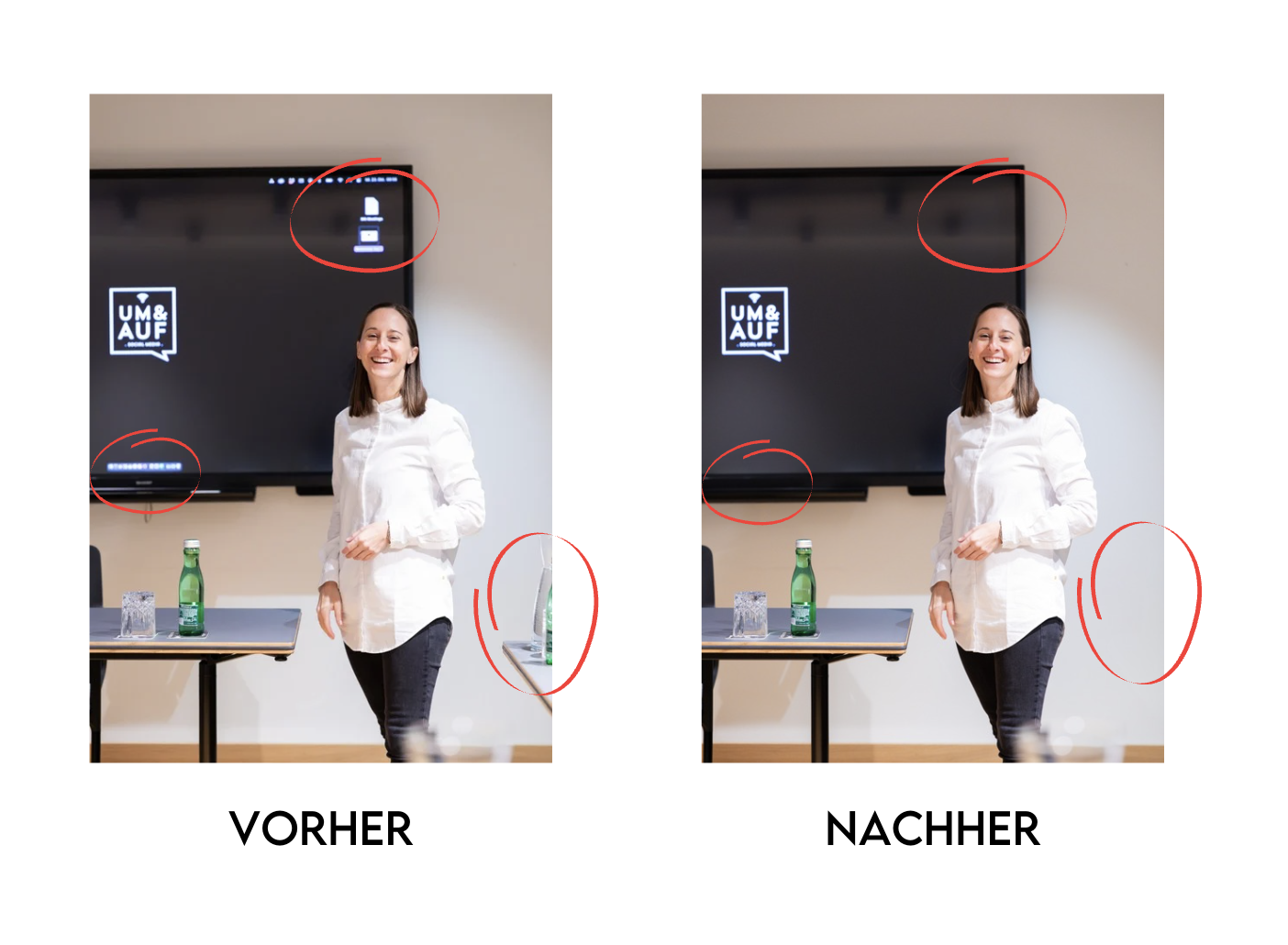
Du willst auf Social Media richtig durchstarten? Dann lies dir auch diesen Beitrag durch: „5 Schritte zu deinem erfolgreichen Content auf Instagram, TikTok & Co“.
2. Magic Grab für kreative Instagram-Posts
Für erfolgreiche Social-Media-Posts sind kreative und professionelle Bilder unverzichtbar. Die Magic-Grab-Funktion ist ebenfalls ein KI unterstütztes Tool, mit dem du einzelne Objekte bzw. Personen aus einem Bild freistellen kannst. Dies ist besonders praktisch, wenn du beispielsweise einen Text teilweise hinter einem Objekt verschwinden lassen möchtest. Diese Funktion kannst du dann anwenden, wenn der Hintergrundentferner versagt. Das erspart dir richtig viel Zeit und die Bildbearbeitung ist einfacher denn je!
Und das ist deine Anleitung:
- Lade ein Bild in Canva hoch oder wähle ein Bild aus der Canva-Bibliothek aus.
- Wähle das Bild aus und klicke auf „Bearbeiten“ und dann auf „Magic Grab“.
- Jetzt kannst du einzelne Elemente in deinem Bild anklicken oder mit dem Pinsel markieren (Canva erkennt hier die Objekte, die du ausgewählt hast).
- Nachdem du Elemente ausgewählt hast, kannst du sie an eine andere Stelle im Bild verschieben, löschen, die Größe anpassen oder mit den unterschiedlichen Ebenen variieren.
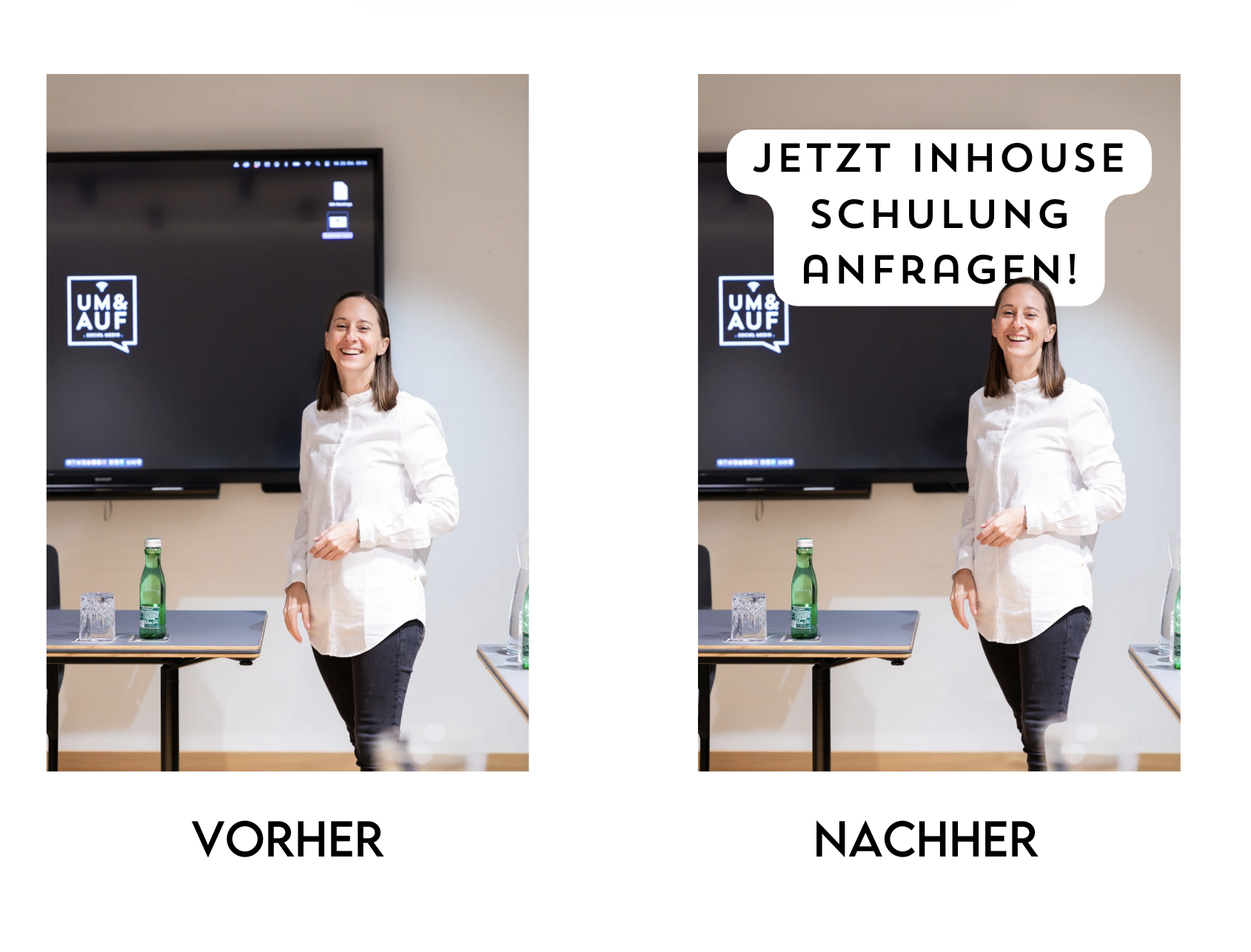
3. Beat-Synchronisation für professionelle Social-Media-Videos
Mit der Beat-Synchronisation kannst du mit wenigen Klicks dein Video nach dem Takt der Musik schneiden. Ein Video für Instagram & Co., welches auf den Beat abgestimmt ist, ist mitreißender und die Nutzer*innen bleiben eher bei deinem Social-Media-Video, anstatt weiterzuscrollen. Musik und Bild im Rhythmus sind somit einprägsamer, wirken natürlicher und verstärken die Emotionen bei den Nutzer*innen.
Hier geht es zu deinem viralen Instagram Reel:
- Lade ein Video in Canva hoch.
- Füge einen Musiktitel hinzu.
- Klicke auf den Audiotrack und dann auf „Beat-Synchronisation“.
- Aktiviere den „Jetzt synchronisieren“-Button.
- Canva erkennt automatisch die Beats und setzt Markierungen (kleine weiße Punkte).
- Deine Videoshots werden automatisch von Canva an die Beat-Markierungen angepasst.
- Tipp: Du kannst deine Clips auch manuell an die Beat-Punkte anpassen, wenn du bestimmte Stellen in deinem Video besonders hervorheben möchtest und der Clip länger oder kürzer sein soll.
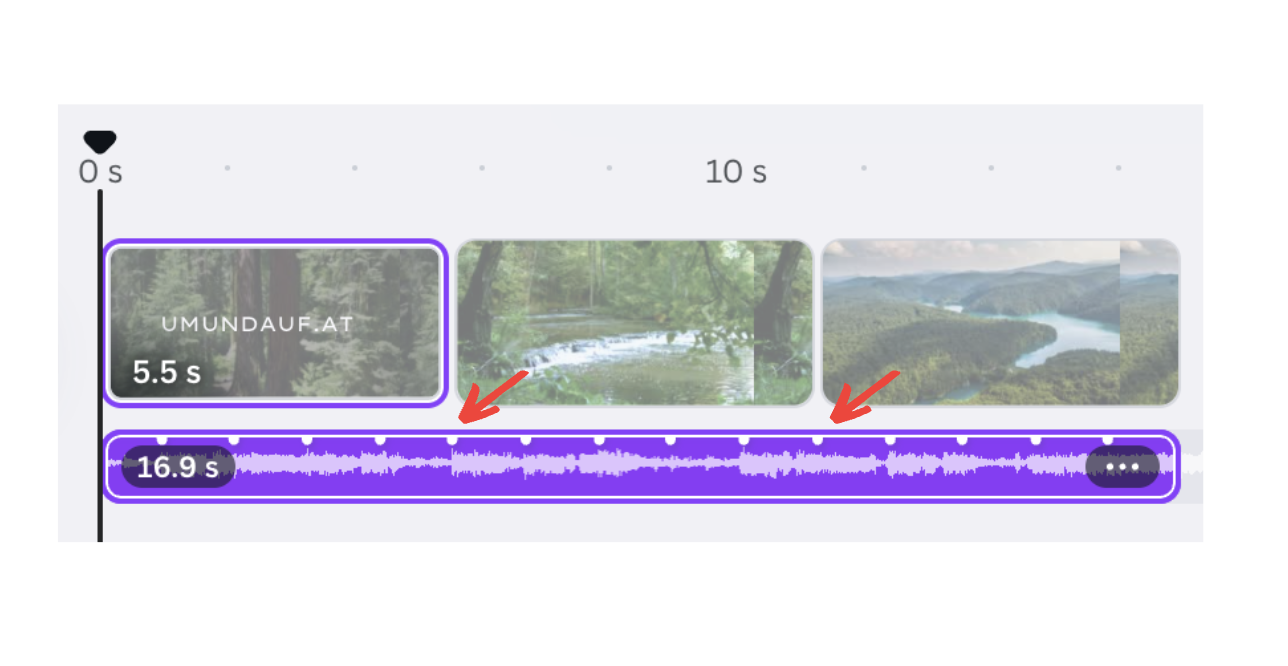
4. Outline Effekt – Beliebter Trend bei Social-Media-Designs
Der Outline-Style-Effekt ist ein Tool, mit der du Konturen um ein Bild hinzufügen kannst bzw. Konturen um Motive aus deinem Bild hinzufügen kannst. So hast du die Möglichkeit, Details hervorzuheben und einen modernen Look zu kreieren. Dieser Outline-Effekt ist aktuell ein beliebter Trend beim Designen von Social-Media-Posts und ideal, um Sticker-Effekte zu kreieren. Eine weitere Besonderheit ist die Personalisierbarkeit. Du kannst die Stärke, Kontur und Farbe der Outlines individuell anpassen.
Wie kannst du ein Motiv freistellen und mit einer Outline versehen?
- Ein Bild hochladen oder aus der Canva-Bibliothek auswählen.
- Danach dasselbe Bild noch einmal hochladen und über das erste Bild ziehen, sodass es dieselbe Größe hat.
- Das überlagerte Bild anklicken und den Hintergrund entfernen. Klicke auf „Bild bearbeiten“ und wähle den Hintergrundentferner aus.
- Klicke auf „Bearbeiten“, „Effekte“, „Schatten“ und wähle „Umriss“ aus.
- Jetzt kannst du die Outlines, die Farbe, die Dicke der Kontur sowie die Intensität der Farbe anpassen.

5. Video-in-Text-Effekt – Mehr Aufmerksamkeit für deine Instagram-Posts
Visuell beeindruckende Inhalte sind der Schlüssel zu erfolgreichem Social-Media-Marketing und genau hier kommt der Video-in-Text-Effekt von Canva ins Spiel. Mit diesem kreativen Feature wird ein Video direkt in die geschriebenen Wörter integriert, sodass es nur innerhalb der Schrift sichtbar ist. Der Effekt ist perfekt für Instagram-Reels oder Instagram-Stories. Solche Video-Effekte heben sich von den durchschnittlichen Beiträgen auf Facebook, Instagram und TikTok ab und sind somit ein richtiger Eyecatcher.
Hier beschreiben wir dir es ganz genau:
- Erstelle ein neues Design auf Canva.
- Wähle links „Text“ aus und füge ein Wort hinzu.
- Tipp: Verwende eine dicke Schriftart z.B. „Anton“ damit das Video im Text besser sichtbar ist.
- Klicke auf „Elemente“ und füge ein Rechteck als Form hinter den Text ein (Rechteck anklicken, dann auf „Position“ und „Ganz nach hinten“).
- Erstelle den Text in weiß und das Rechteck in schwarz (bzw. die Farbe, die dein Hintergrund haben soll).
- Klicke auf „Teilen“ und speichere dein Design als jpg. oder png.
- Füge das Text-Design in einer neuen Canva-Seite ein, markiere es und klicke auf „Hintergrund entfernen“.
- Füge danach ein Video ein und schiebe es in den Hintergrund.
- Das Video läuft jetzt innerhalb der Schrift.
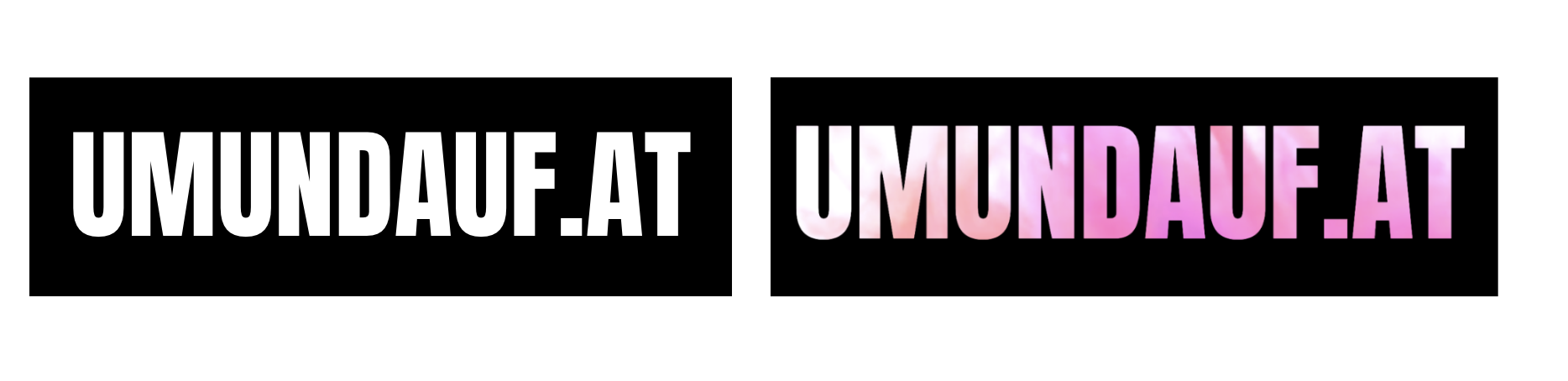
Fazit:
Erfolgreiches Social-Media-Marketing braucht auffällige, professionelle und kreative Inhalte und genau hier helfen dir diese 5 genialen Canva-Tools. Sie ermöglichen es dir, in kürzester Zeit beeindruckende Social-Media-Posts zu gestalten, ganz ohne teure Design-Software oder aufwendige Bearbeitung. Vor allem mit der Magic-Grab-Funktion kannst du deine Instagram-Fotos optimieren. Trau dich und teste auch die Video-in-Text-Funktion! Deine Follower*innen werden begeistert sein!
Unser Tipp: Learning by doing! Probiere diese Canva-Effekte gleich selbst aus. In der Theorie wirkt alles immer komplexer als es wirklich ist. 😉
"Hallo, ich bin Martina Eggenfellner, Gründerin und Geschäftsführerin von "umundauf.at", einer Social Media Agentur mit über 13 Jahren Erfahrung im Bereich Social Media Performance Marketing. Es ist meine Leidenschaft, mein umfassendes Fachwissen in Workshops und Schulungen weiterzugeben und so meine KundInnen auf ihrem Weg zu mehr Erfolg in den sozialen Medien zu unterstützen."
JETZT Workshop mit mir buchen:
Wir sind offizieller Meta Business Partner. Martina Eggenfellner ist zusätzlich Meta-zertifizierte Mediabuchungsexpertin, Creative Strategy Professional & Marketing Developerin.
Die Zertifizierungen „Mediabuchungsexpertin“, „Creative Strategy Professional“ und „Marketing Developer“ zeichnen Personen aus, die eine fortgeschrittene Kompetenz im Umgang mit technischen Facebook Marketinglösungen, Werberichtlinien und Best Practices bei der Buchung von Werbeanzeigen auf Facebook und Instagram vorzeigen.
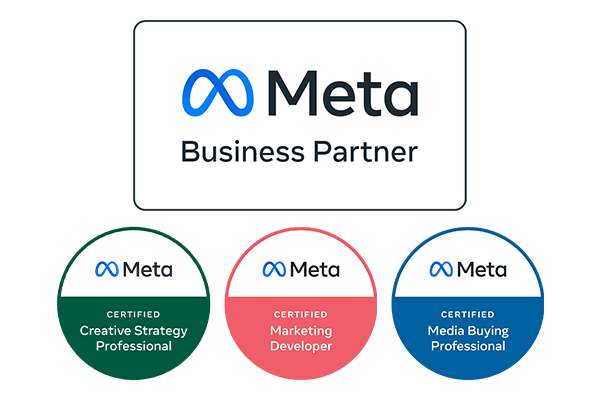
Weitere Artikel
Bye Bye Hashtags – Was wirklich noch Reichweite auf Instagram bringt
LinkedIn-Formate im Überblick: Beiträge, Dokumente, Umfragen & mehr richtig nutzen
LinkedIn-Karussell erstellen: Deine Schritt-für-Schritt-Anleitung für mehr Reichweite
"Hallo, ich bin Martina Eggenfellner, Gründerin und Geschäftsführerin von "umundauf.at", einer Social Media Agentur mit über 13 Jahren Erfahrung im Bereich Social Media Performance Marketing. Es ist meine Leidenschaft, mein umfassendes Fachwissen in Workshops und Schulungen weiterzugeben und so meine KundInnen auf ihrem Weg zu mehr Erfolg in den sozialen Medien zu unterstützen."
JETZT Workshop mit mir buchen:
Wir sind offizieller Meta Business Partner. Martina Eggenfellner ist zusätzlich Meta-zertifizierte Mediabuchungsexpertin, Creative Strategy Professional & Marketing Developerin.
Die Zertifizierungen „Mediabuchungsexpertin“, „Creative Strategy Professional“ und „Marketing Developer“ zeichnen Personen aus, die eine fortgeschrittene Kompetenz im Umgang mit technischen Facebook Marketinglösungen, Werberichtlinien und Best Practices bei der Buchung von Werbeanzeigen auf Facebook und Instagram vorzeigen.